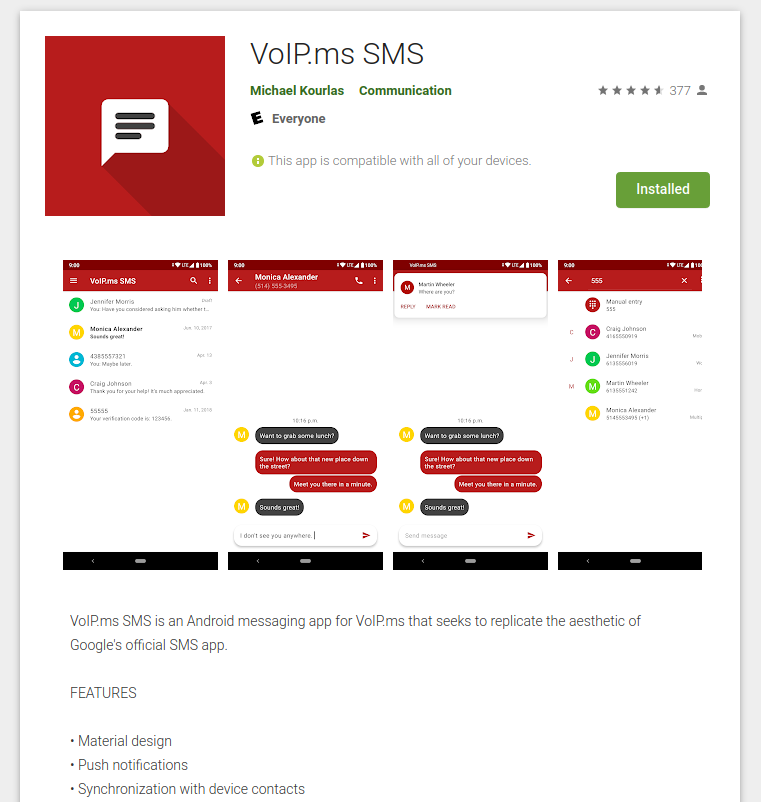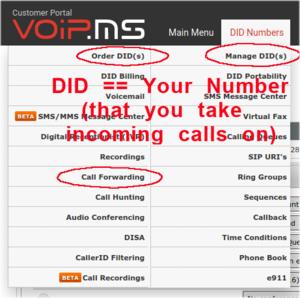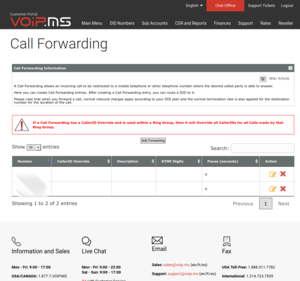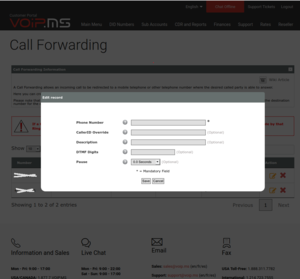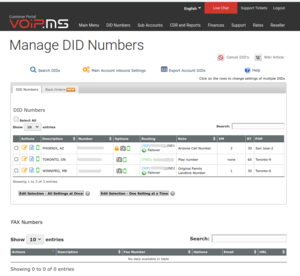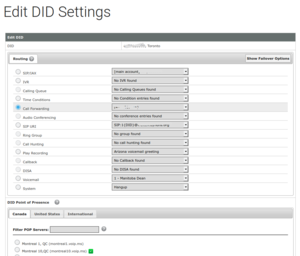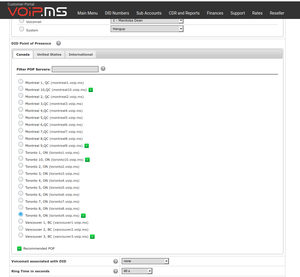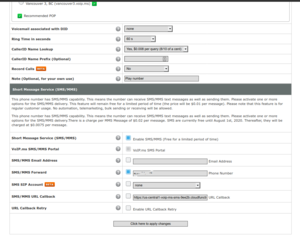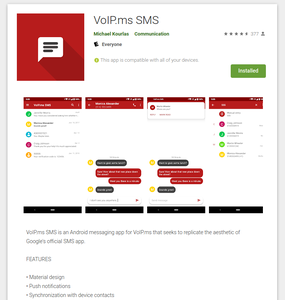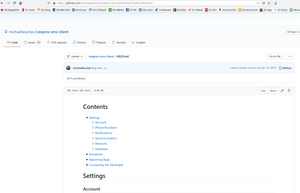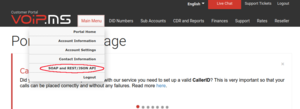Long Text Messages
SMS text messages are historically limited to 160 characters (70 characters if in unicode). Years ago, devices would refuse to send a longer message, forcing users to break the message up themselves. These days, however, most devices will allow a user to create a much longer message.
So, what happens when you send a longer message?
There are two ways to handle SMS messages of excess length:
1. Split the text into multiple shorter messages, which might be reassembled into one message by the receiver, or might be presented as multiple messages. Each message is shortened by a few characters, to put in a reconstruction header that the receiver can use to put it together.
2. Change the text to an MMS message, which actually uses the data plan to communicate.
What is this MMS of Which You Speak?
MMS is an alternative texting data format that can also do images, sound files, etc. On most devices, if you try to send a text with a picture or other media file, the entire message is automatically upgraded to MMS. As mentioned, this uses the data plan to send the content, but uses the SMS channel to send meta-data that advises the receiving device to load the actual message using its data plan.
“Legacy” SMS Support on VoIP.ms
Up until August 2020, VoIP.ms did not support MMS. Neither did the two most common means of sending and receiving text messages on their platform. They do provide an API whereupon you can write your own interface (as Michael did for item 1 below).
1. The android application VoIP.ms SMS is an open source project developed by Michael Kourlas, an independent programmer. It only supports SMS, never has done MMS. Also, this application relies on his servers to transfer data – for which I am thankful, because I appreciate the service!
2. The “legacy” web application, has no MMS.
In both “legacy” programs,
1. If you try to send a long message, it splits it up automatically, according to the standard.
2. You can’t send any media.
3. If someone sends you a long text message, it’s a crap shoot – if it is split up by the sender, the pieces come through. If it isn’t split up, the message is just silently lost.
4. If someone sends you media, the message is just silently lost.
“New” MMS Support on VoIP.ms
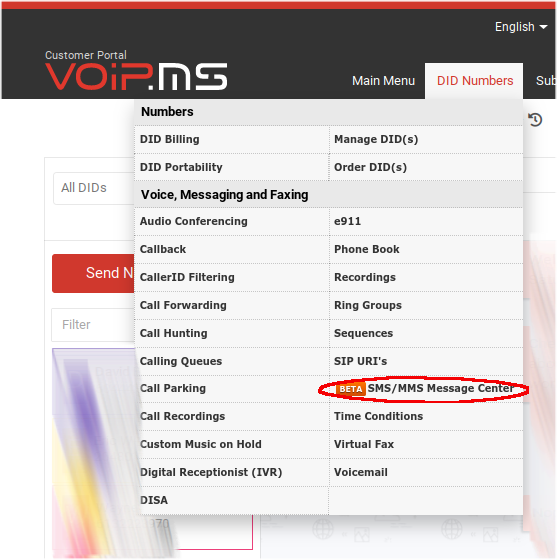
Per above, in August 2020, VoIP.ms started supporting MMS using a new web interface from the main page -> DID Numbers -> SMS/MMS Message Centre, or directly at the SMS/MMS portal. Here, you can do full SMS and MMS send and receive.
The new portal works reasonably well, but it has its quirks:
– It might display a green dot beside a person’s name if they send you a new message… but it takes a while, and it won’t auto update for you. You have to click on their name again, to get the message to appear.
– It appears that a refresh is required every night at midnight eastern time. To do this, click DID Numbers -> SMS/MMS Message Center and wait for the refresh.
– If clicking on the menu item doesn’t work, hit “refresh” in your browser. At times, this will cause a login prompt to be displayed. If you enter your login credentials and it does not appear to do anything, the site is probably doing reverse proxy check – press “return to main site”, login there, and click ID Numbers -> SMS/MMS Message Center again.
Now, can you use VoIP.ms as a “complete” alternative to your cell phone texting? Well… yes, and no.
Android Application Support
The Android app has been updated to support MMS. It appears to be quite reliable. Kick Michael over a bit of cash if you use it and it works well for you.
Not All Providers Can Send to VoIP.ms Text System?
Yes, if it works, then you are away to the races. I use it all the time to keep contact with folks in the US and elsewhere.
The interesting thing is that some texting systems will not send to VoIP.ms text system, not sure why. There is some kind of “provider matrix” used by each telco for delivery of their texts to another telco, and for whatever reason, VoIP.ms isn’t on some lists. For instance, my bank in the USA tries and tries to send SMS texts to my VoIP.ms number to confirm my login, but it never works. The telco automation provider Twilio sometimes has trouble too.
It all seems kind of hit-and-miss. Maybe harassing the VoIP.ms guys would get them to chase it down and get onto those “choice matrix” lists, but I have not tried.
Text Message Provider Matrix
This text message “provider matrix” thing has been around for a long time. Long time ago I found that every telco has an incoming E-mail to text message portal – and found out that you can just carpet bomb all of them with the telephone_number@each_telco. Those telcos who don’t have the specified number will silently ignore. By extension, connection between telcos is probably done the same way. If VoIP.ms were not on the list, then they would not get the message, and would not receive the text.
Other Means of Getting Your VoIP.ms Text Messages
You can also have text messages forwarded to a “real” cell phone, but you do have to remember if you reply that it comes from that “real” cell phone – so your correspondents will send to one number, get back from another. Worse if that number is out of country – you reply, it comes from your “real” cell phone, and you get charged for it.
You can also have incoming text messages bundled into an E-mail, but not sure how you would reply to that.